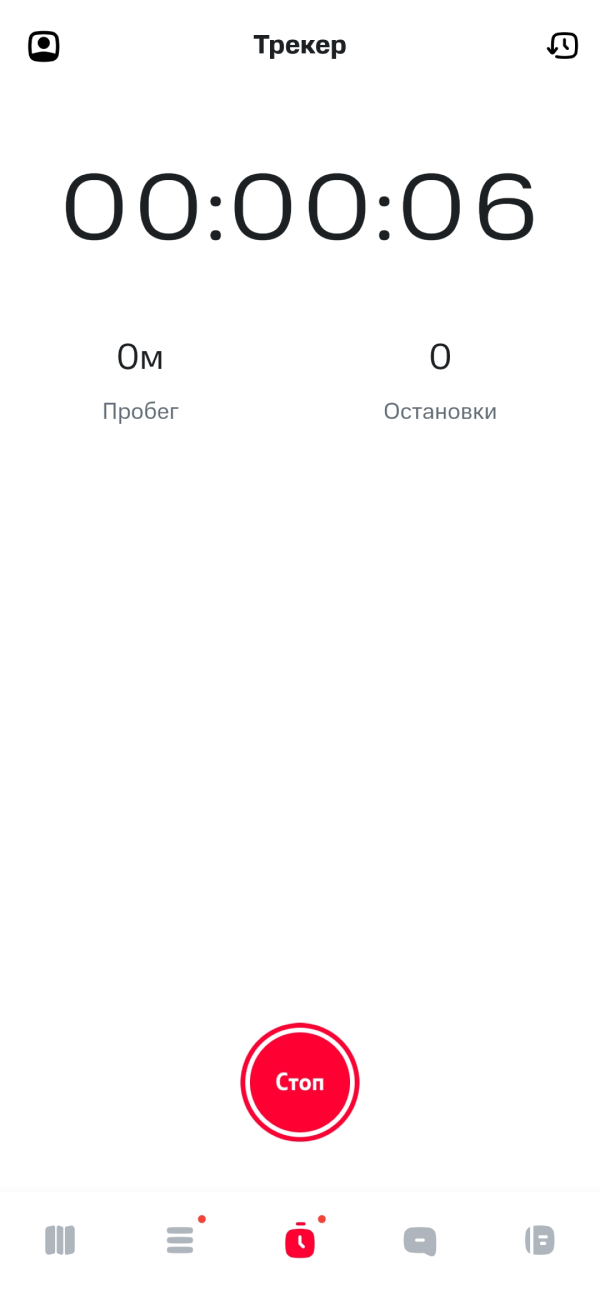МТС Координатор. Инструкция для водителей
МТС Координатор - мобильно приложение для сотрудников, пользующихся услугой "Мобильные сотрудники".
Что доступно сотрудникам в приложении МТС Координатор
- Отображение списка назначенных задач
- Отметка о прибытии на объект
- Подробная информация по задаче – адрес, дата, приоритет, контакты клиента, важные комментарии
- Удобное управление статусом задачи – кнопки Принять, В пути, В работе, Отклонить, Завершить
- Просмотр задач на карте, построение маршрута до заказа или места выполнения
- Комментирование задачи по ходу выполнения
- Мобильные формы отчётов
- Запись трека перемещений
- Чат с диспетчером
Установка и запуск
- Общая информация
- Приоритеты
- Статусы выполнения
- Подробное описание
- Действия
- Комментарии
- Управление списком задач
- Уведомления
- Задачи на карте
- Маркировка задач
- Поиск задачи
- Поиск по формам
- Как заполнить и отправить форму
- Как сохранить черновик
- Как изменить отправленную форму
Увеличение точности определения координат
Работа на Android и iOS
Установка и запуск
- Cкачайте приложение в Play Маркет или App Store.
- Примите разрешения и включите Автообновление. Так приложение будет обновляться автоматически, а вы не будете тратить время на скачивание новых версий.
- Если вы не включили Автообновление, проверяйте и загружайте обновления самостоятельно. В новых версиях добавляются важные функции, устраняются недочёты.
Для запуска приложения нажмите Открыть. Ещё запустить приложение можно из меню Приложения ― МТС Координатор . При первом запуске примите все запрашиваемые разрешения.